In the world of computers, CPU uptime is a crucial metric that can provide valuable insights into system stability and performance. It measures the duration for which the central processing unit (CPU) has been actively processing tasks without being shut down or restarted.
A high CPU uptime generally indicates a reliable and stable system, while a low or fluctuating uptime may suggest underlying hardware or software issues.
In this guide, we will discuss what CPU uptime is, why it’s important to reset it, and various methods for doing so.
Contents
What is CPU Uptime?

CPU uptime refers to the continuous period of time that a computer’s central processing unit (CPU) has been operational without being shut down or restarted. It measures the duration for which the CPU has been actively processing tasks, handling instructions, and executing computations. This metric is usually displayed in hours, minutes, and seconds, and can be accessed through the task manager or system information on most operating systems.
A high CPU uptime generally indicates a stable and reliable system, as it shows that the CPU has been functioning without any interruptions or failures. On the other hand, a low or fluctuating uptime may suggest underlying hardware or software issues that need to be addressed.
Why Reset CPU Uptime?
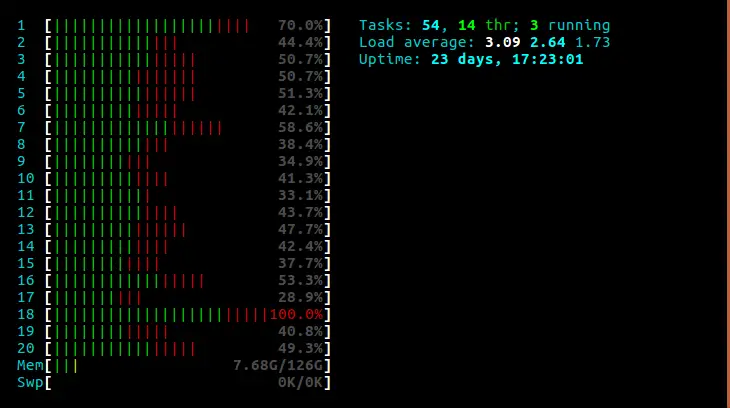
Resetting CPU uptime involves restarting the computer, which effectively clears the uptime record and starts a new uptime counter. This process can be beneficial for several reasons:
- Identifying and resolving software glitches: Sometimes, software malfunctions or system errors can cause the CPU to get stuck in a loop or consume excessive resources, leading to performance issues and an inflated uptime. Resetting the CPU uptime can clear these temporary glitches and provide a fresh start.
- Releasing temporary memory allocations: During operation, various applications and processes allocate memory for their operations. Over time, this can lead to memory fragmentation and affect system performance. By resetting the CPU uptime, these temporary memory allocations are released, allowing the system to start with a clean slate.
- Improving system performance: As mentioned earlier, a high CPU uptime generally indicates a stable and reliable system. By resetting the uptime, you are essentially giving your computer a fresh start, which can improve its overall performance.
- Troubleshooting hardware issues: In some cases, hardware malfunctions or failures can cause the CPU to crash or freeze, leading to a low uptime. By resetting the CPU uptime, you can determine if the issue is with the hardware or software, as a successful reset would indicate that the hardware is functioning properly.
Methods for Resetting CPU Uptime
There are several methods for resetting CPU uptime, and the most suitable one may vary depending on your operating system and computer model. Here are five common methods that you can try:
Method 1: Rebooting the System
The simplest and most common method for resetting CPU uptime is by rebooting the system. This involves shutting down the computer and then turning it back on after a few seconds. This process clears the uptime record and starts a new counter when the system boots up again.
To reboot your system, follow these steps:
- Save all your work and close any open applications.
- Click on the Start menu and select “Shut down” or “Restart.”
- Wait for the system to shut down completely.
- Press the power button to turn on the computer again.
- Check the CPU uptime in the task manager or system information to confirm that it has been reset.
Rebooting the system is a quick and easy method for resetting CPU uptime, but it may not be suitable if you have unsaved work or running processes that cannot be interrupted.
Method 2: Using Command Prompt
If you’re comfortable using command prompt, you can also reset CPU uptime through a few simple commands. This method is useful for Windows users and can be done by following these steps:
- Open the command prompt by typing “cmd” in the search bar or pressing Windows + R and typing “cmd.”
- Type the command “systeminfo” and press Enter.
- Look for the line that says “System Up Time.” This will display the current uptime of your system.
- Type the command “net statistics workstation” and press Enter.
- Look for the line that says “Statistics since.” This will display the date and time when the system was last booted.
- Calculate the difference between the current uptime and the last boot time to determine how long the system has been running.
- To reset the uptime, type the command “net statistics workstation /server:localhost” and press Enter.
- Check the CPU uptime again to confirm that it has been reset.
Using command prompt may seem daunting for some users, but it is an effective method for resetting CPU uptime without having to reboot the system.
Method 3: Changing BIOS Settings
Another way to reset CPU uptime is by changing the BIOS (Basic Input/Output System) settings. This method is suitable for advanced users and may vary depending on your computer’s BIOS version. Here are the general steps for resetting CPU uptime through BIOS:
- Restart your computer and enter the BIOS setup by pressing a specific key during the boot-up process (usually F2, F10, or Del).
- Navigate to the “Advanced” or “System Information” tab.
- Look for an option that says “System Uptime” or “Operating Time.”
- Select this option and press Enter.
- Choose the “Reset” or “Clear” option to reset the CPU uptime.
- Save the changes and exit the BIOS setup.
- Check the CPU uptime in the task manager or system information to confirm that it has been reset.
Changing BIOS settings can be risky, so it’s important to follow the instructions carefully and only make changes if you’re confident in what you’re doing.
Method 4: Clearing CMOS
CMOS (Complementary Metal-Oxide-Semiconductor) is a small battery-powered chip on the motherboard that stores system configuration information. By clearing the CMOS, you can reset all the settings to their default values, including the CPU uptime. This method is suitable for advanced users and should only be attempted if other methods have failed. Here’s how you can clear CMOS:
- Turn off your computer and unplug it from the power source.
- Open the computer case and locate the CMOS battery on the motherboard.
- Use a flat-head screwdriver or a small tool to remove the battery.
- Wait for a few minutes before putting the battery back in.
- Close the computer case and plug it back into the power source.
- Turn on the computer and check the CPU uptime to confirm that it has been reset.
Clearing CMOS can also reset other system settings, so it’s important to note down any custom configurations before attempting this method.
Method 5: Updating Firmware
If you’re still unable to reset CPU uptime using the previous methods, you may need to update your computer’s firmware. Firmware is a type of software that controls the hardware components of a computer. By updating the firmware, you can fix any bugs or glitches that may be causing issues with the CPU uptime. Here’s how you can update your firmware:
- Check your computer manufacturer’s website for any available firmware updates.
- Download the latest firmware version for your specific model.
- Follow the instructions provided by the manufacturer to install the firmware update.
- Once the update is complete, restart your computer and check the CPU uptime to confirm that it has been reset.
Updating firmware can be a time-consuming process, but it can help resolve any underlying issues that may be affecting your CPU uptime.
Video
Conclusion
CPU uptime is an important metric that can provide insights into system stability and performance. By resetting the uptime, you can troubleshoot software glitches, release temporary memory allocations, and improve system performance.
In this guide, we discussed what CPU uptime is, why it’s important to reset it, and five methods for doing so. Whether you’re a beginner or an advanced user, these methods can help you reset your CPU uptime and keep your computer running smoothly.
Remember to always save your work before attempting any of these methods and consult a professional if you’re unsure about making changes to your system.

Information Security Asia is the go-to website for the latest cybersecurity and tech news in various sectors. Our expert writers provide insights and analysis that you can trust, so you can stay ahead of the curve and protect your business. Whether you are a small business, an enterprise or even a government agency, we have the latest updates and advice for all aspects of cybersecurity.

