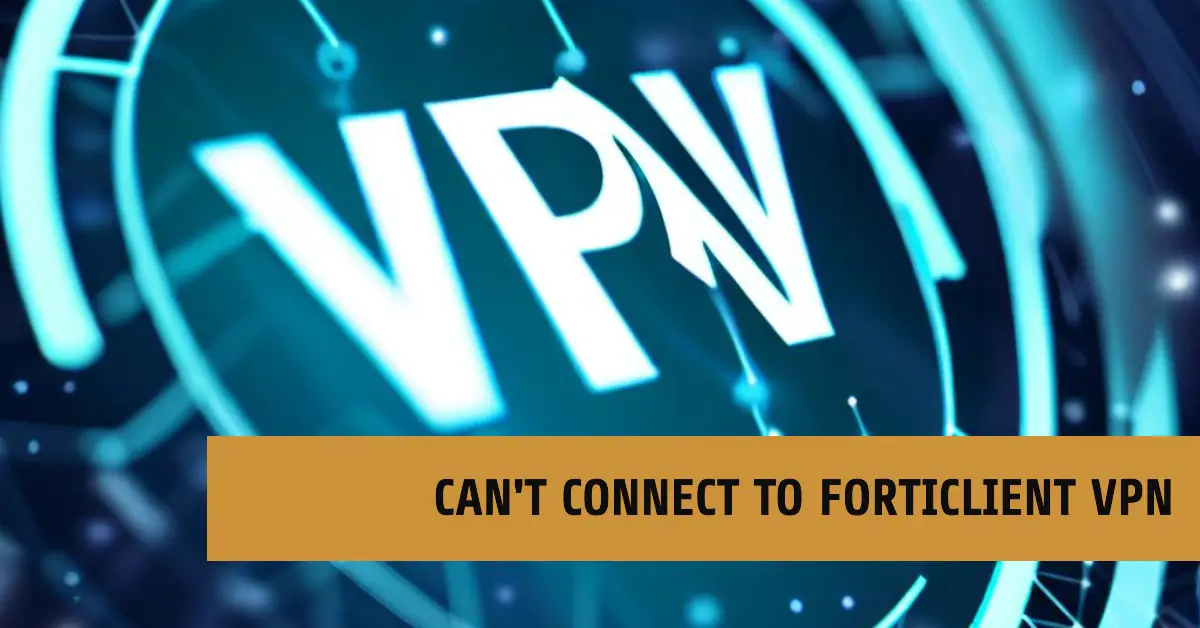As remote work becomes increasingly prevalent, virtual private networks (VPNs) have become a crucial tool for companies to ensure secure remote access to their internal network. FortiClient VPN is a popular VPN solution used by many organizations. However, users may occasionally face issues connecting to the VPN. In this article, we will explore common reasons for this problem and provide solutions to troubleshoot and fix them.
Contents
- Understanding FortiClient VPN
- What is FortiClient VPN
- What is ‘FortiClient VPN connected but not working’ issue?
- How to fix FortiClient VPN connected but not working issue in Windows 10?
- Method 1: Fix ‘FortiClient VPN connected but not working’ with ‘PC Repair Tool’
- Method 2: Fix Forticlient VPN connection issue using ‘Command Prompt’
- Method 3: Check and Reset DNS settings
- Method 4: Check and change Ethernet Adapter Option settings
- Method 5: Flush DNS cache
- Method 6: Check your internet connection
- Method 7: Connect FortiClient VPN to different server location
- Method 8: Change VPN protocol
- Method 9: Modify DNS server configuration in Windows 10
- Method 10: Adjust your proxy settings in Windows 10
- Method 11: Contact FortiClient VPN support or Change your VPN
- Common Reasons for Connection Failure
- Incorrect Login Credentials
- Connectivity Issues
- Firewall or Antivirus Blocking VPN
- Outdated FortiClient VPN Client
- VPN Server Issues
- Troubleshooting Steps
- Frequent Asked Questions
- What is FortiClient VPN?
- Why can’t I connect to FortiClient VPN?
- What should I do if I can’t connect to FortiClient VPN?
- How do I update FortiClient VPN client?
- What should I do if none of the troubleshooting steps work?
- Can I use FortiClient VPN on multiple devices?
- What operating systems does FortiClient VPN support?
- Is FortiClient VPN secure?
- Can I customize FortiClient VPN settings
- Conclusion
Understanding FortiClient VPN
Before we delve into troubleshooting, it’s important to understand how FortiClient VPN works. FortiClient VPN uses the SSL protocol to establish a secure and encrypted connection between a user’s device and a remote server. The SSL protocol ensures that all data transmitted between the user’s device and the server is encrypted, preventing unauthorized access and eavesdropping.
What is FortiClient VPN
FortiClient VPN is a virtual private network (VPN) software developed by Fortinet, a cybersecurity company. It is used to securely connect devices to a network over the internet, allowing remote access to resources and data.
FortiClient VPN provides encryption and authentication to ensure data privacy and integrity while in transit. It is commonly used by organizations to enable remote work and facilitate secure communication between different branches or offices.
What is ‘FortiClient VPN connected but not working’ issue?
When attempting to establish a FortiClient VPN connection in Windows 10, if you get the “FortiClient VPN connected but not working” problem, you have come to the right spot for the answer. You will be given simple instructions below on how to remedy the problem. Let’s get the conversation going.
“FortiClient VPN”: FortiClient is a well-known company that gives customers a range of choices for safe online experiences. It offers customers web filtering, SSL, IPSec VPN, application firewall, and more. Actually, it is a cutting-edge endpoint security solution with a built-in VPN client for connecting to the internet secretly.
Problem with the FortiClient VPN connection in Windows OS platforms is known as “FortiClient VPN connected but not working.” Users have reported that they have had the “Forticlient VPN connected but not working” problem. They added that although their VPN connection had been established correctly, access to the internet had been blocked. Their typical WiFi network connection was found to be functioning normally as well.
Speaking about the potential causes of such problems, they might vary, but one of the main ones is the potential intervention of Windows Firewall. It’s conceivable that your Windows Firewall’s Windows Defender is preventing FortiClient VPN from connecting to the internet. In such cases, you can temporarily turn down your Firewall to resolve the problem. You can also attempt to fix the problem by turning off any third-party antivirus software that is currently installed on your computer.
Forticlient connection issues may also be caused by Windows 10’s network settings being incorrectly configured or being set to public. To resolve the problem, you can make some adjustments to your network settings or reset your computer’s network settings.
This problem could also arise because of issues with the FortiClient VPN application itself in addition to the first two causes mentioned. You can try reinstalling the VPN app if this is the situation with you. Even if none of these solutions succeed in fixing Forticleint connection problems, try the strategies outlined below.
How to fix FortiClient VPN connected but not working issue in Windows 10?
Method 1: Fix ‘FortiClient VPN connected but not working’ with ‘PC Repair Tool’
The system may frequently run into issues owing to program conflicts, internal file corruption, or other factors. This could potentially be the basis of the issue you are currently experiencing. We advise you to use a suggested “PC Repair Tool” to quickly resolve the issue. This software allows you to easily locate and resolve a variety of computer issues, making it a viable remedy in this particular situation.
Method 2: Fix Forticlient VPN connection issue using ‘Command Prompt’
Step 1: Use combination ‘Windows + X’ keys on your keyboard and select ‘Command Prompt as Administrator’
Step 2: In ‘Command Prompt’, type commands in your Console screen by order and hit ‘Enter’ key after each command typed to execute.
ipconfig /release
ipconfig /renew
Image Credit: Techmagics
Step 3: Once they’re executed, try establishing FortiClient VPN connection again and try accessing internet, check if the issue is resolved.
Method 3: Check and Reset DNS settings
The problem could also be brought on by Windows’ improper DNS settings. In this instance, we advise that you examine and reset DNS settings using CMD (Command Prompt). The necessary actions are listed below:
Step 1: Open ‘Command Prompt as Administrator’ same as mentioned above.
Step 2: Type ‘ping 8.8.8.8’ and then hit ‘Enter’ to execute the command. You can try to ping the other address.
Image Credit: Techmagics
Step 3: If you can responses from the command ping, it may you have issue with DNS settings and now, you’ll need to reset the DNS.
Step 4: Use combination of ‘Windows+ X’ keys on your PC/laptop keyboard and select ‘Network Connections’
Image Credit: Techmagics
Step 5: In your opened window, try to find and use mouse right-click on line “Network Connection”, and select ‘Properties’
Step 6: Choose the ‘Internet Protocol Version 4 (TCP/IPv4)’ and hit ‘Properties’ button
Step 7: Select ‘Obtain IP address automatically’ and ‘Obtain DNS server automatically’ , and then Click ‘OK’ to save all the recent changes. Now, you can check again if the problem is gone or not.
Method 4: Check and change Ethernet Adapter Option settings
Image Credit: Techmagics
Step 1: in Windows 10, press ‘Windows + X’ keys on keyboard and select ‘Network Connections’ option
Image Credit: Techmagics
Step 2: In the opened window, click on ‘Ethernet’ option in left pane
Step 3: Now, click on ‘Change Adapter Options’ in right pane
Step 4: Right-click on your network connection and select ‘Properties’
Step 5: Find and select ‘Internet Protocol Version 4 (TCP/IPv4)’, and click on ‘Properties’ button
Step 6: Select ‘Use the following DNS server addresses’ radio button, type OpenDNS addresses (208.67.222.222 and 208.67.220.220) in preferred DNS and Alternate DNS server fields.
Step 7: Finally, click on ‘Apply’ and ‘OK’ to save the changes and check if the error is resolved.
Method 5: Flush DNS cache
Step 1: in Windows 10, press ‘Windows + X’ keys on keyboard and select ‘Command Prompt as Administrator’
Step 2: Type ‘ipconfig /flushdns’ command and hit ‘Enter’ key to execute
Image Credit: Techmagics
Step 3: Once executed, please check if the error is resolved.
Method 6: Check your internet connection
Check to see if you can access the internet via your WiFi network or mobile data network after disconnecting your VPN connection. Try the next way to fix VPN connection problems if there is no difficulty with internet access via other network devices or sources, such as WiFi, but there is a problem when you try to connect your VPN to access the internet.
You need to fix your internet connection if it is problematic if there are any problems with it. You can improve your internet connection and speed by switching from a wireless connection to a wired (Ethernet) cable connection if you are currently using one. In order to resolve a momentary issue with your device and router/networking equipment, you can also try restarting your computer and networking devices like router/modem, WiFi.
Method 7: Connect FortiClient VPN to different server location
Image Credit: Techmagics
There may be technical difficulties, such as geo-restricted areas or other problems depending on where you want to connect your VPN client. As a result, you should try using your VPN client to connect to the internet through multiple server locations.
Method 8: Change VPN protocol
Image Credit: Techmagics
If you are experiencing problems, it’s conceivable that your FortiClient VPN employs a VPN protocol that is restricted in your nation or region. To remedy this, try the “OpenVPN TCP,” “L2TP,” or “PPTP” VPN protocols. To achieve this, visit the VPN’s settings and choose any protocol from the list other than the one that is restricted in your nation or region.
Method 9: Modify DNS server configuration in Windows 10
Step 1: Press ‘Windows + X’ keys on keyboard and select ‘Network Connections’
Image Credit: Techmagics
Step 2: Find and right-click on your network connection, and select ‘Properties’
Step 3: Find and select ’Internet Protocol Version 4 (TCP/IPv4)’, and click on ‘Properties’
Step 4: Select ‘Use the following DNS server addresses’ radio button, enter ‘8.8.8.8’ and ‘8.8.4.4’ in preferred and alternate DNS server field, in order to use Google DNS server.
Image Credit: Techmagics
Step 5: Finally, save the changes and check if the issue is resolved.
Method 10: Adjust your proxy settings in Windows 10
Step 1: Type ‘Internet Options’ in ‘Windows Search Box’ and open it from results appear
Image Credit: Techmagics
Step 2: In the opened ‘Internet Options’ window, click on ‘Connections’ tab, click on ‘LAN Settings’
Image Credit: Techmagics
Step 3: Deselect all available checkboxes except ‘Automatically detect settings’, and then hit ‘Apply’ and ‘OK’ to save the changes. Once done, please check if the trouble is resolved.
Method 11: Contact FortiClient VPN support or Change your VPN
Image Credit: Techmagics
You can get in touch with FortiClient VPN teams or specialists if the issue appears to be recurrent. You can get in touch with them by visiting their website or social media account (if available). Moreover, you can use a VPN connection by substituting FortiClient VPN with another VPN. For trouble-free internet access, consider NordVPN or another dependable VPN program.
Common Reasons for Connection Failure
There are several reasons why users may be unable to connect to FortiClient VPN. These include:
Incorrect Login Credentials
One of the most common reasons for connection failure is entering incorrect login credentials. Double-check the username and password to ensure they are correct. If you’re unsure, try resetting your password or contact your system administrator for assistance.
Connectivity Issues
Another reason for connection failure could be connectivity issues. Check your internet connection and make sure that you have a stable and strong signal. A weak or unstable internet connection can cause the VPN to disconnect or fail to connect. If you’re using a Wi-Fi connection, try switching to a wired connection.
Firewall or Antivirus Blocking VPN
Firewalls and antivirus software may sometimes block the FortiClient VPN from connecting. Check your firewall and antivirus settings to ensure they are not blocking the VPN. If they are, add an exception for FortiClient VPN to the firewall or antivirus settings.
Outdated FortiClient VPN Client
An outdated FortiClient VPN client can also cause connection failure. Make sure that you have the latest version of FortiClient VPN installed on your device. You can check for updates by going to the FortiClient VPN website.
VPN Server Issues
Sometimes, the issue may not be with your device but with the VPN server. Check with your system administrator to see if there are any known issues with the VPN server.
Troubleshooting Steps
Here are some troubleshooting steps you can take to resolve the issue:
Restart FortiClient VPN and Device
The first step in troubleshooting the issue is to restart FortiClient VPN and your device. This will refresh the VPN connection and clear any temporary issues that may be causing the problem.
Check Login Credentials
Make sure that you have entered the correct login credentials. If you’re unsure, try resetting your password or contact your system administrator for assistance.
Check Internet Connection
Check your internet connection and ensure that you have a stable and strong signal. If you’re using a Wi-Fi connection, try switching to a wired connection.
Disable Firewall or Antivirus
Disable your firewall or antivirus temporarily to see if they are causing the issue. If the VPN connects successfully, add an exception for FortiClient VPN to the firewall or antivirus settings.
Update FortiClient VPN Client
Make sure that you have the latest version of FortiClient VPN installed on your device. You can check for updates by going to the FortiClient VPN website.
Contact System Administrator
If the issue persists, contact your system administrator for assistance. They may be able to provide additional troubleshooting steps or escalate the issue to Fortinet support.
Frequent Asked Questions
What is FortiClient VPN?
FortiClient VPN is a virtual private network solution used to securely connect to remote networks.
Why can’t I connect to FortiClient VPN?
You may be unable to connect to FortiClient VPN due to incorrect login credentials, connectivity issues, firewall or antivirus blocking the VPN, outdated VPN client, or VPN server issues.
What should I do if I can’t connect to FortiClient VPN?
Try restarting FortiClient VPN and your device, double-checking your login credentials, ensuring a stable internet connection, disabling your firewall or antivirus, updating your VPN client, or contacting your system administrator for assistance.
How do I update FortiClient VPN client?
You can check for updates by going to the FortiClient VPN website.
What should I do if none of the troubleshooting steps work?
If none of the troubleshooting steps work, you should contact your system administrator or Fortinet support for further assistance. They may be able to identify and resolve the issue or provide additional troubleshooting steps.
Can I use FortiClient VPN on multiple devices?
Yes, FortiClient VPN can be installed and used on multiple devices, as long as the user has the appropriate permissions and licenses.
What operating systems does FortiClient VPN support?
FortiClient VPN supports various operating systems, including Windows, macOS, iOS, and Android.
Is FortiClient VPN secure?
Yes, FortiClient VPN is a secure VPN solution that uses various security protocols, such as SSL, IPSec, and IKEv2, to encrypt data and protect user privacy.
Can I customize FortiClient VPN settings
Yes, FortiClient VPN allows users to customize various settings, such as VPN configuration, firewall settings, and endpoint protection settings, to meet their specific needs and preferences.
Conclusion
Connecting to a VPN can be frustrating, but with these troubleshooting steps, you should be able to resolve the issue and connect to FortiClient VPN successfully. Remember to double-check your login credentials, ensure a stable internet connection, update your VPN client, and contact your system administrator if the issue persists.

Information Security Asia is the go-to website for the latest cybersecurity and tech news in various sectors. Our expert writers provide insights and analysis that you can trust, so you can stay ahead of the curve and protect your business. Whether you are a small business, an enterprise or even a government agency, we have the latest updates and advice for all aspects of cybersecurity.