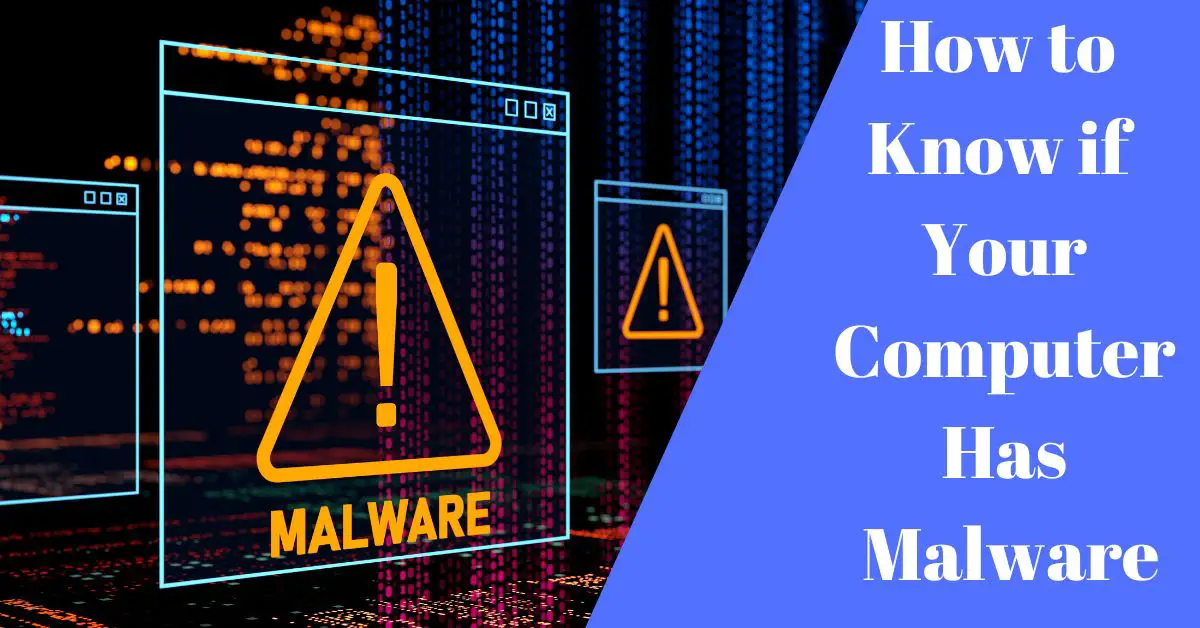Computers have become an integral part of our lives, and they hold a vast amount of personal and sensitive information. Malware can compromise the security of this information, leading to identity theft, financial loss, and other serious consequences. Being aware of the signs of malware infection can help you take timely action to protect your computer and data.
Considering how well-advanced computer manufacturing and available software is, the odds of dealing with malware are not as high as they were many years ago.
However, it would be silly to underestimate how smart hackers have become. If you are not careful, the odds are that your device will be infected with a virus, and you risk exposing personal details and losing data, to name a few notable problems.
One of the best ways to deal with potential threats is to identify them well in advance. There are a fair few telltale signs that your computer might have been infected with malware. Let’s take a look at signs to know if your computer has malware!
Contents
- 7 Signs Your Computer Has Malware
- Types of Malware and Their Indicators
- Protecting Your Computer from Malware
- Steps to Remove Malware
- Disconnect from the Internet
- Scan your computer with Antivirus Software:
- Remove Malicious Programs Manually:
- Update and Run Additional Malware Removal Tools:
- Delete Temporary Files and Clear Cache:
- Update and Patch your Operating System and Software:
- Monitor for Suspicious Activity:
- Restore your System from a Clean Backup:
- FAQs about Malware
- How do I check my computer for malware?
- How do I remove malware from my computer?
- How can I check my computer for malware without antivirus?
- Is it possible for my computer to have malware even if I have antivirus software installed?
- Can malware infect my computer through email attachments?
- What should I do if I suspect my computer is infected with malware?
- Can malware infect my mobile devices?
- Can malware be removed manually without using antivirus software?
- Final recommendation
7 Signs Your Computer Has Malware
Apps Failing to Launch
The first indication could be the fact that your applications are not launching. If you had no problems with speaking to your friends or colleagues on Facetime before, for example, but cannot do it anymore because the app keeps disconnecting.
Of course, the issue could lie in your poor connection or another factor, but since you are on the lookout for cybersecurity threats, do not discard the possibility.
If your suspicions are confirmed, you will likely need to work to activate Facetime on a Mac from scratch (or another device) if the malware corrupted the app too much. But seeing how relatively simple that is, you should be happy that you caught the malware before it caused further problems.
Overall Sluggishness
If the computer is loading slower than usual, even after restarting it multiple times, treat it as a symptom of a malware infection.
Besides, it is not just the bootup time that increases. You can also notice how much longer it takes for individual applications to launch or that deleting a file requires a few seconds, which used to be almost instant before.
Basically, if all the commands you give the computer feel like they are taking too long to process, you should not hesitate and scan the device using antivirus software to determine if it has malware or not.
Random Files
You should be more or less familiar with all the files that are on your computer. At least as far as visible files go.
Suspicion rises as soon as one file seems out of place. Or rather, it appears out of nowhere. And even more when the file name has “.exe” at the end.
The appearance of random files is arguably the biggest giveaway that you have a malware problem. Just think about it—if you have not downloaded a file yourself, where did a file with a seemingly suspicious name come from?
Inability to Delete Files
Malware can be powerful enough to prevent you from deleting files from a computer. If you get an error using Control Panel or a keyboard when trying to uninstall something, the issue is unlikely to solve itself.
And if the trouble persists despite trying multiple methods, then you have no choice but to use antivirus software and try to eliminate corrupted files on the device.
A Different Home Screen on a Browser
Imagine opening an internet browser and seeing a random home screen. It redirects you immediately to a landing page that is filled with shady ads and other stuff.
It is a clear indication that your internet browser has been hacked. You need to avoid clicking on anything on such a page and reinstall the browser. If the home page problem persists, antivirus software should come in handy. And if that does not help you, you will have no choice but to reinstall the operating system and give your computer a clean slate.
Random Plugins and Extensions
Similar to the appearance of random files on the computer indicating malware, a similar thing can be said about internet browser plugins and extensions.
Clicking on a dangerous URL can result in a prompt asking you to confirm to proceed, and that confirmation leads to an installation of a dangerous plugin or extension.
You might not even notice it at first because the installation takes place later. However, as soon as you see something like this, take the necessary measures to get rid of the threat.
Shrinking Storage
We talked about the appearance of random files, and these files are known to cause multiple issues, including shrinking storage on the computer.
However, certain types of malware are known to cause storage issues without making themselves noticeable via the appearance of suspicious files.
If you keep an eye on the state of your computer’s drive and feel like there is less free space than there should be or that the space is decreasing over time without you making any changes to the system (downloading and installing new things), treat it as a warning sign that the computer has malware.
Types of Malware and Their Indicators
Viruses
- Description: Viruses are malicious programs that infect files or software and can spread to other systems when the infected files or software are shared.
- Indicators: Unexpected crashes, system slowdowns, unusual error messages, files or programs getting deleted or modified without your consent.
Worms
- Description: Worms are self-replicating malware that spread through networks or vulnerable systems, often without requiring user interaction.
- Indicators: Unusual network activity, increased network traffic, system performance degradation, multiple instances of the same file or program, presence of unknown files or processes.
Trojans
- Description: Trojans disguise themselves as legitimate software or files but carry out malicious actions once executed. They often create backdoors for remote access or steal sensitive information.
- Indicators: Unexpected system behavior, unauthorized access to personal data or accounts, appearance of unknown software or processes, disabled security software.
Ransomware
- Description: Ransomware encrypts your files and demands a ransom payment to provide the decryption key. It can be spread through malicious email attachments, infected websites, or vulnerable software.
- Indicators: Inability to access your files, changed file extensions, ransom messages demanding payment, desktop wallpaper or notifications with ransom instructions.
Spyware
- Description: Spyware is designed to gather information about a user or organization without their knowledge. It can record keystrokes, capture screenshots, monitor browsing habits, and steal personal data.
- Indicators: Slow system performance, excessive network activity, unexpected browser toolbars or extensions, unauthorized access to personal information, frequent pop-up ads.
Adware
- Description: Adware displays excessive or unwanted advertisements on your computer, often in the form of pop-ups or banners. It is typically bundled with free software or downloaded from insecure websites.
- Indicators: Pop-up ads appearing frequently, browser redirects to advertising websites, modified browser settings (homepage, search engine), sluggish system performance due to increased resource usage.
It’s important to note that these types of malware can overlap, and malware can exhibit varying behaviors. If you suspect a malware infection, it’s recommended to use reputable antivirus or anti-malware software to scan and remove the malicious programs.
Regularly updating your software, exercising caution while downloading or opening files, and practicing safe browsing habits can help mitigate the risk of malware infections.
Protecting Your Computer from Malware
Install reliable antivirus software
Installing reliable antivirus software is an essential step in protecting your computer or device from malware infections. Here’s a general guide on how to install antivirus software:
- Research and choose a reputable antivirus software: Look for well-known antivirus solutions that have a good track record of detecting and removing malware. Some popular options include Norton, McAfee, Avast, Bitdefender, and Kaspersky. Compare their features, user reviews, and pricing to find the one that suits your needs.
- Download the antivirus software: Visit the official website of the chosen antivirus software and navigate to the download section. Ensure that you download the software from the official source to avoid downloading potentially malicious versions. Most antivirus websites provide clear download links for their software.
- Run the installer: Once the antivirus software is downloaded, locate the installer file (usually in the Downloads folder) and double-click it to run the installation wizard. Follow the on-screen instructions to proceed with the installation.
- Customize the installation settings (optional): During the installation process, you may have the option to customize certain settings, such as the installation location or additional features. Review the options and adjust them according to your preferences. If you’re unsure, you can usually stick with the default settings.
- Complete the installation: After customizing the settings (if applicable), click on the “Install” or “Finish” button to begin the installation process. The antivirus software will then be installed on your computer or device.
- Update the antivirus software: After installation, it’s crucial to update the antivirus software to ensure it has the latest virus definitions and security patches. Most antivirus programs have an automatic update feature that you can enable. If not, check the software’s settings or look for an update option within the program’s interface.
- Perform a full system scan: Once the antivirus software is installed and updated, run a full system scan to check for any existing malware or potential threats. This scan may take some time depending on the size of your system and the number of files.
- Set up real-time protection: Configure the antivirus software to provide real-time protection. This feature continuously monitors your system, scans files, and blocks potential threats in real-time. Adjust the settings according to your preferences.
- Regularly update and scan: Keep your antivirus software up to date by enabling automatic updates and running regular system scans. This helps ensure that your device stays protected against the latest malware threats.
Remember that while antivirus software is an important layer of defense, it’s not foolproof. Practicing safe browsing habits, avoiding suspicious downloads or email attachments, and keeping your operating system and software up to date are equally crucial for maintaining a secure computing environment.
Keep your operating system and software updated
Keeping your operating system and software updated is crucial for maintaining a secure and protected computing environment. Here’s why it’s important and how to go about it:
Importance of Updates
- Security Patches: Software updates often include security patches that address vulnerabilities and weaknesses that can be exploited by malware
- or hackers. Regular updates help protect your system from potential threats.
- Bug Fixes: Updates also address bugs and glitches in the software, improving its stability, performance, and overall user experience.
- New Features: Updates may introduce new features, enhancements, or compatibility improvements that can benefit you.
Operating System Updates
- Windows: If you’re using Windows, go to the “Settings” menu and navigate to the “Update & Security” section. Check for available updates and install them.
- macOS: On macOS, click the Apple menu and select “System Preferences.” Choose “Software Update” to check for updates and install them.
Software Updates
- Web Browsers: Popular web browsers like Google Chrome, Mozilla Firefox, and Microsoft Edge often provide automatic updates. Ensure that the automatic update feature is enabled in your browser’s settings.
- Antivirus Software: Keep your antivirus software updated by enabling automatic updates or checking for updates within the software’s settings.
- Other Applications: Many software applications have built-in update mechanisms. Look for options like “Check for updates” or “Software Updates” within the application’s settings or menu.
Automatic Updates
- Enable Automatic Updates: Whenever possible, enable automatic updates for your operating system and software. This ensures that you receive the latest updates without having to manually check for them regularly.
- Schedule Maintenance Windows: If you prefer not to enable automatic updates, schedule regular maintenance windows to check for and install updates manually. Choose a time when you can afford to temporarily pause your work or activities.
Additional Tips
- Enable App Store Updates: On mobile devices like smartphones and tablets, enable automatic updates through the respective app stores (e.g., Google Play Store, Apple App Store) to keep your apps up to date.
- Enable Notifications: Configure your operating system and software to notify you when updates are available. This way, you can promptly install them.
- Be Cautious with Updates: Download updates only from official sources or trusted websites. Avoid downloading software or updates from unknown or untrusted sources, as they may contain malware.
Regularly updating your operating system and software is an essential part of maintaining a secure digital environment. By doing so, you reduce the risk of vulnerabilities being exploited by malware and ensure that you have the latest features and improvements.
Exercise caution when downloading files or visiting websites
Absolutely! Exercising caution while downloading files and visiting websites is crucial for maintaining a secure and malware-free computing environment. Here are some important tips to follow:
- Download from Trusted Sources: Obtain software, files, and applications from reputable sources such as official websites, app stores, or trusted vendors. Avoid downloading from unfamiliar or suspicious websites.
- Verify the Website’s Security: Look for the padlock icon in the browser’s address bar or “https://” in the URL, indicating a secure connection. Be cautious when downloading files from non-secure websites.
- Be Skeptical of Email Attachments: Be cautious when opening email attachments, especially from unknown senders or suspicious emails. Malicious attachments can contain malware. Verify the source and legitimacy of the email before opening any attachments.
- Use Antivirus/Anti-Malware Software: Install and regularly update reputable antivirus or anti-malware software. It can help detect and block potentially harmful files or websites.
- Read User Reviews: Before downloading software or files, check user reviews and ratings. Pay attention to any negative feedback or reports of malware or suspicious activities associated with the download.
- Enable Firewall Protection: Keep your firewall enabled to monitor and control incoming and outgoing network traffic. Firewalls add an extra layer of protection against unauthorized access and malicious activities.
- Be Cautious of Peer-to-Peer (P2P) Sharing: Exercise caution when using P2P file-sharing networks, as they may host files infected with malware. Scan any downloaded files from such networks before opening them.
- Keep Web Browsers Updated: Regularly update your web browser to ensure you have the latest security patches and protection against known vulnerabilities. Enable automatic updates if available.
- Avoid Clicking Suspicious Links: Be cautious of shortened or misleading links in emails, social media, or unfamiliar websites. Hover over links to preview the destination URL before clicking. If in doubt, don’t click.
- Enable Pop-up Blockers: Enable pop-up blockers in your web browser to prevent unwanted pop-up windows that may contain malicious content or attempt to deceive you.
- Educate Yourself: Stay informed about the latest online threats and scams. Educate yourself on common phishing techniques, social engineering tactics, and other forms of online deception.
Remember, staying vigilant and exercising caution while downloading files and visiting websites can significantly reduce the risk of encountering malware or falling victim to cyber threats. It’s important to develop safe browsing habits and prioritize your online security.
Regularly backup your data
Absolutely! Regularly backing up your data is crucial for protecting your valuable information and ensuring that you can recover it in case of data loss due to various reasons, including malware infections. Here are some important points to consider:
- Choose a Backup Solution:
> External Storage: Use external storage devices such as external hard drives, USB flash drives, or network-attached storage (NAS) devices to manually copy and store your important data.
> Cloud Storage: Utilize cloud storage services like Google Drive, Dropbox, Microsoft OneDrive, or other reputable providers. These services automatically synchronize and store your files in remote servers. - Determine Backup Frequency: Regular backups are essential. Decide on a backup frequency that suits your needs, considering the importance of your data and how frequently it changes. It could be daily, weekly, or monthly backups.
- Select Data for Backup: Identify the critical data that you want to back up. This may include personal documents, photos, videos, work files, and any other data that you consider valuable and irreplaceable.
- Use Multiple Backup Locations: Consider creating backups in multiple locations for added redundancy. For instance, combine cloud storage with local external drives. This way, you have multiple copies of your data in case one backup source fails.
- Automate Backup Process: Use backup software or built-in backup features provided by your operating system or cloud storage provider to automate the backup process. Scheduled automated backups ensure consistency and ease of use.
- Encrypt Your Backups: If your backup contains sensitive or confidential information, consider encrypting it to protect against unauthorized access. Many backup solutions offer encryption features for added security.
- Test Your Backups: Periodically test your backups to ensure that the data can be successfully restored when needed. Verify that the backup files are intact and accessible, and practice the restoration process to familiarize yourself with it.
- Store Backups Securely: If you’re using physical storage devices for backups, store them in a safe and secure location. Protect them from physical damage, theft, or environmental hazards like fire or water.
- Keep Multiple Versions: Some backup solutions allow you to keep multiple versions of your files, enabling you to revert to previous versions if needed. This can be helpful in case of accidental modifications or file corruption.
Regularly backing up your data is a proactive measure that helps you safeguard your important files and minimize the impact of data loss. It provides peace of mind knowing that you have copies of your data in case of hardware failures, accidental deletions, ransomware attacks, or other unforeseen events.
Use strong and unique passwords
Length and Complexity
- Make your passwords at least 12 characters long. Longer passwords are generally more secure.
- Include a mix of uppercase and lowercase letters, numbers, and special characters (e.g., !, @, #, $, %).
- Avoid using easily guessable information like personal details, common words, or predictable patterns.
Avoid Dictionary Words and Patterns
- Stay away from common dictionary words, as they are more susceptible to dictionary-based attacks.
- Avoid using simple patterns on the keyboard (e.g., “qwerty,” “12345678”) or consecutive letters/numbers (e.g., “abcd,” “1234”).
Use Unique Passwords for Each Account
- Avoid using the same password for multiple accounts. If one account gets compromised, using unique passwords ensures that the damage is limited to that specific account.
Consider Passphrases
- Instead of single-word passwords, consider using passphrases, which are longer combinations of words or phrases. For example, “CorrectHorseBatteryStaple” is harder to crack than a shorter, complex password.
Password Managers
Consider using a reputable password manager tool to generate, store, and manage your passwords securely. Password managers can create strong, unique passwords for each account and automatically fill them in for you.
Two-Factor Authentication (2FA)
Enable two-factor authentication whenever possible. This adds an extra layer of security by requiring a second verification step, such as a temporary code sent to your mobile device, in addition to your password.
Regularly Update Passwords
Periodically change your passwords, especially for sensitive accounts. Regularly updating passwords helps mitigate the risk of unauthorized access and ensures you stay ahead of any potential compromises.
Be Cautious of Phishing Attempts
Beware of phishing attempts where attackers try to trick you into revealing your password. Avoid clicking on suspicious links in emails or providing your password on untrusted websites.
Avoid Sharing Passwords
Do not share your passwords with anyone, including friends or colleagues. Each person should have their own unique credentials for individual accounts.
Secure Password Recovery Options
Ensure that the password recovery options for your accounts, such as security questions or secondary email addresses, are secure and not easily guessable.
By following these best practices, you significantly enhance the security of your online accounts and reduce the risk of unauthorized access or data breaches. Remember, strong and unique passwords are an important step in protecting your digital identity and personal information.
Steps to Remove Malware
Removing malware from your computer requires a systematic approach to ensure thorough removal and restoration of your system. Here are the general steps to remove malware:
Disconnect from the Internet
Disconnect your computer from the internet or disable Wi-Fi to prevent the malware from communicating with its command-and-control servers and potentially causing further damage or data loss.
Scan your computer with Antivirus Software:
Run a full system scan using your installed and updated antivirus or anti-malware software. Follow the software’s instructions to initiate the scan and allow it to thoroughly examine your system for malware infections.
Remove Malicious Programs Manually:
If your antivirus software detects and identifies specific malware, follow its recommendations to remove or quarantine the malicious files. Most antivirus software provides options to delete or quarantine infected files. Ensure that you follow the instructions carefully to avoid accidentally deleting critical system files.
Update and Run Additional Malware Removal Tools:
Consider using specialized malware removal tools or secondary scanners to perform additional scans. There are reputable tools available, such as Malwarebytes Anti-Malware or HitmanPro, which can help detect and remove stubborn malware that might have been missed by your primary antivirus software.
Delete Temporary Files and Clear Cache:
Clearing temporary files and cache can help remove any remnants of malware or malicious scripts. Use the Disk Cleanup tool on Windows or the equivalent cleanup tool on other operating systems to delete temporary files and clear caches.
Update and Patch your Operating System and Software:
Ensure that your operating system, along with all installed applications and software, is up to date with the latest security patches. This helps protect your system from known vulnerabilities that malware might exploit.
Monitor for Suspicious Activity:
After removing malware, monitor your system for any unusual or suspicious activity. Be cautious of any unexpected system behavior, performance issues, or recurring malware symptoms. If you notice anything unusual, perform another scan or seek assistance from a professional if needed.
Restore your System from a Clean Backup:
If you have a recent backup of your system that was created before the malware infection, restoring your system from that backup can help ensure a clean and malware-free state. This step requires having a reliable backup strategy in place, as discussed earlier.
It’s important to note that the complexity of malware infections can vary, and some particularly sophisticated malware may require advanced techniques or professional assistance for removal. If you’re unsure or if the malware persists after following the steps above, consider seeking help from a trusted IT professional or contacting the support channels of your antivirus software provider.
FAQs about Malware
How do I check my computer for malware?
You can check your computer for malware by using antivirus or anti-malware software. Ensure that your antivirus software is up to date and perform a full system scan. The software will scan your computer’s files, processes, and memory for signs of malware infections. Follow the instructions provided by your antivirus software to initiate the scan and review the scan results for any detected malware.
How do I remove malware from my computer?
To remove malware from your computer, follow these steps:
- Disconnect from the internet or disable Wi-Fi to prevent the malware from causing further damage or communicating with its servers.
- Run a full system scan using your antivirus or anti-malware software.
- Follow the instructions provided by the software to remove or quarantine the detected malware.
- Update your operating system and software to the latest versions to patch any vulnerabilities.
- Consider using additional malware removal tools or seek professional assistance if the malware persists.
- Monitor your system for any unusual activity or recurring malware symptoms.
How can I check my computer for malware without antivirus?
While using antivirus software is recommended for thorough malware detection, you can try the following steps to check your computer for malware without antivirus:
- Use Windows Defender (built-in on Windows): Windows computers have a built-in antivirus program called Windows Defender. Update it and perform a full scan to check for malware.
- Utilize online malware scanners: Several reputable security companies offer free online malware scanners. These scanners can analyze your system for malware without requiring installation. Examples include ESET Online Scanner, Trend Micro HouseCall, and Bitdefender Online Scanner.
- Use anti-malware tools: Some reputable anti-malware tools offer free versions that can scan and remove malware. Examples include
- Malwarebytes and HitmanPro. Install and update the tool, then run a full scan of your system.
- Perform manual checks: Manually review your system for suspicious files, folders, or processes. Look for any unusual behavior, unexpected pop-ups, or system slowdowns. Be cautious when manually examining your system, as deleting critical files can cause issues.
Is it possible for my computer to have malware even if I have antivirus software installed?
While antivirus software provides an essential layer of protection against malware, it’s not foolproof. New and emerging malware threats can sometimes evade detection by antivirus programs.
Additionally, if your antivirus software is outdated or not regularly updated, it may not detect the latest malware variants. It’s important to keep your antivirus software up to date and consider using additional security measures such as regular system scans and behavior-based analysis tools.
Can malware infect my computer through email attachments?
Yes, malware can be transmitted through email attachments. Cybercriminals often use phishing emails to trick users into opening malicious attachments, which can then infect their computers with malware.
To protect yourself, exercise caution when opening email attachments, especially from unknown or suspicious senders. Be wary of unexpected attachments, and scan them with antivirus software before opening.
It’s also important to keep your email client and antivirus software updated to detect and block known malware threats.
What should I do if I suspect my computer is infected with malware?
If you suspect that your computer is infected with malware, take the following steps:
- Disconnect from the internet or disable Wi-Fi to prevent further damage or communication with the malware’s servers.
- Run a full system scan with your antivirus or anti-malware software to detect and remove the malware.
- Update your operating system and software to the latest versions to patch any vulnerabilities.
If the malware persists or if you’re unsure, seek assistance from a professional or contact your antivirus software provider’s support team for further guidance.
Can malware infect my mobile devices?
Yes, mobile devices such as smartphones and tablets can be infected with malware. Malicious apps, app store compromises, phishing links, and unsafe downloads can all lead to malware infections on mobile devices.
To protect your mobile devices, only download apps from reputable sources like official app stores, keep your operating system and apps up to date, be cautious of suspicious links and downloads, and consider using mobile security apps that provide malware protection and safe browsing features.
Can malware be removed manually without using antivirus software?
Manually removing malware can be challenging and risky, as it requires expertise and knowledge of the specific malware and its associated files and registry entries. It’s generally recommended to use reputable antivirus or anti-malware software for effective and safe removal.
However, if you have advanced technical skills and are confident in identifying malware-related files and processes, you can attempt manual removal. This involves locating and deleting malicious files, modifying registry entries, and terminating malicious processes.
Exercise caution and create backups before attempting manual removal, or seek assistance from a professional if unsure.
To protect against malware, it’s important to install reliable antivirus software, keep your operating system and software updated, exercise caution when downloading files or visiting websites, regularly backup your data, use strong and unique passwords, and be vigilant against phishing attempts.
If your computer is infected with malware, steps such as disconnecting from the internet, scanning with antivirus software, manually removing malicious programs (if necessary), and restoring from a clean backup (if available) can help mitigate the infection.
Final recommendation
Maintaining strong cybersecurity practices and being proactive in protecting your computer against malware is crucial in today’s digital landscape. By following the best practices mentioned earlier, you can significantly reduce the risk of malware infections and protect your personal information, files, and online activities.
Additionally, staying informed about the latest malware threats, keeping your antivirus software up to date, and being cautious while engaging in online activities will further enhance your defenses against malware attacks.
Remember, preventing malware infections is easier and less damaging than dealing with the consequences of an infection. By implementing these measures and being proactive in your approach to cybersecurity, you can greatly reduce the likelihood of falling victim to malware and enjoy a safer and more secure computing experience.

Information Security Asia is the go-to website for the latest cybersecurity and tech news in various sectors. Our expert writers provide insights and analysis that you can trust, so you can stay ahead of the curve and protect your business. Whether you are a small business, an enterprise or even a government agency, we have the latest updates and advice for all aspects of cybersecurity.